Zapier Email Verification Integration
Easily integrate bouncify with your favourite web services
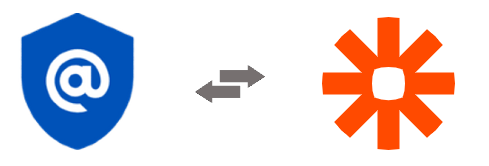
Easily integrate bouncify with your favourite web services
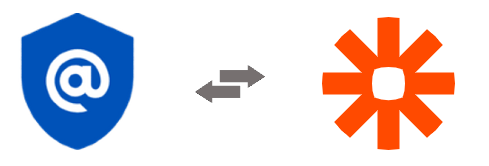
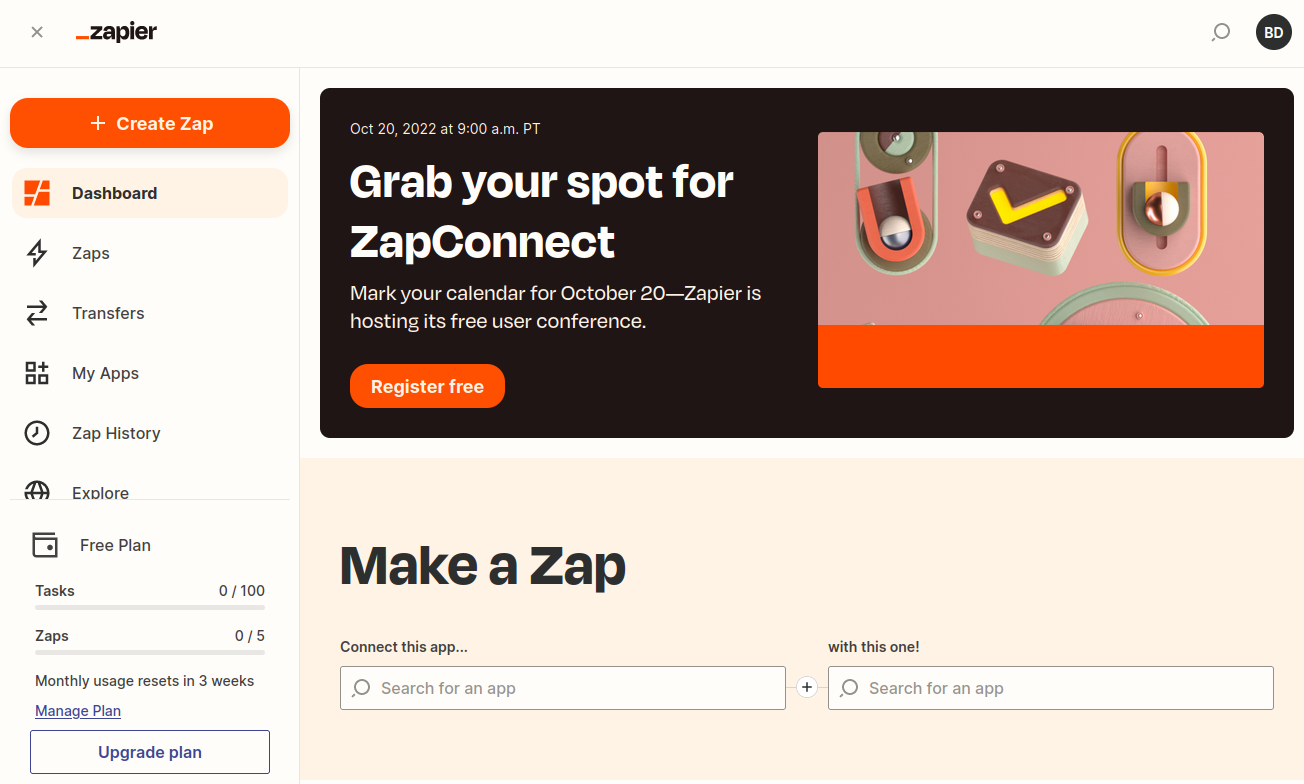
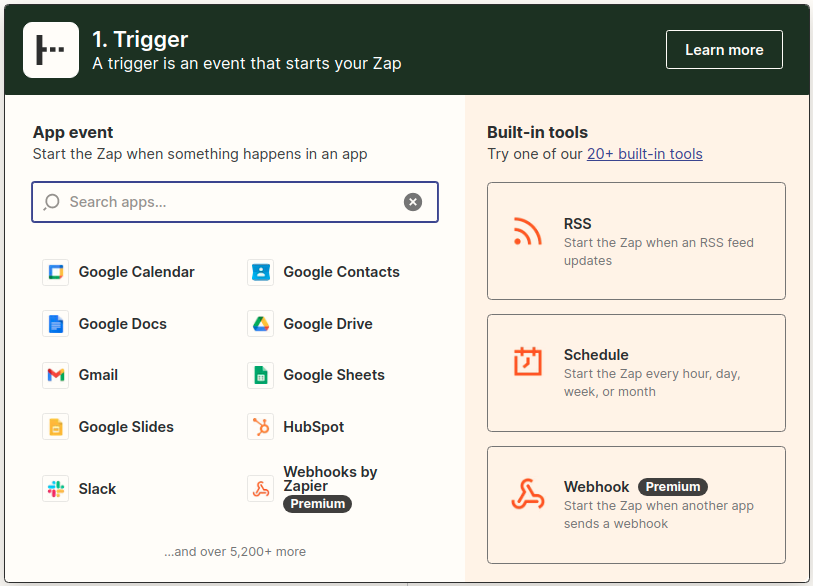
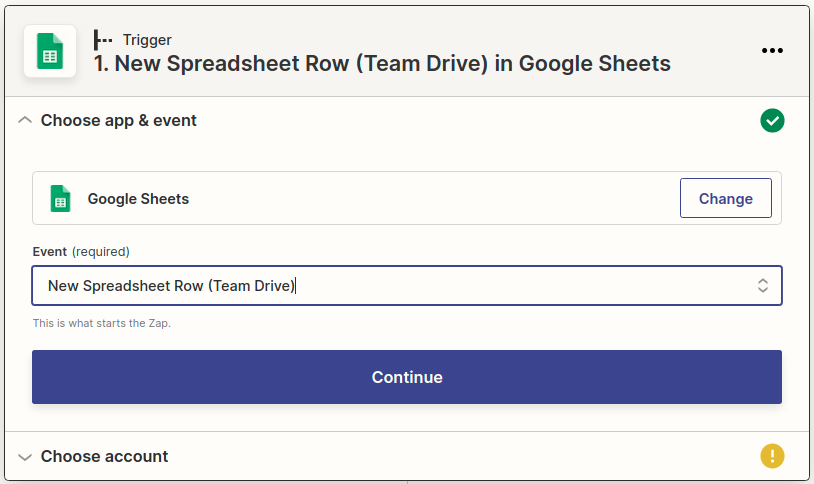
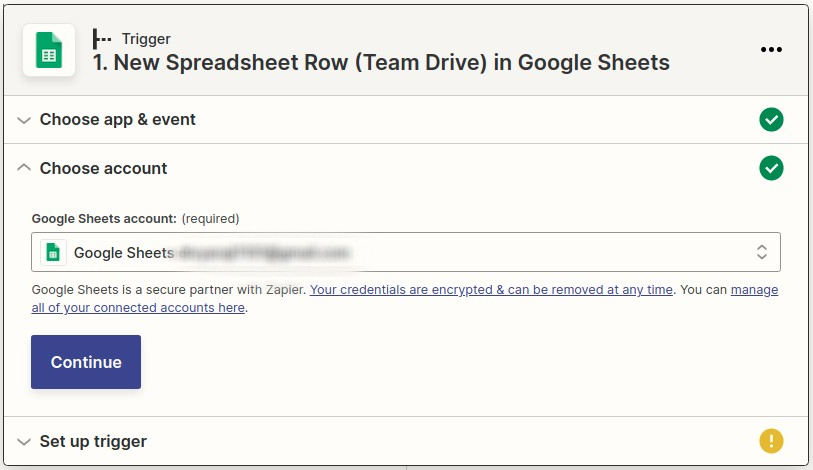
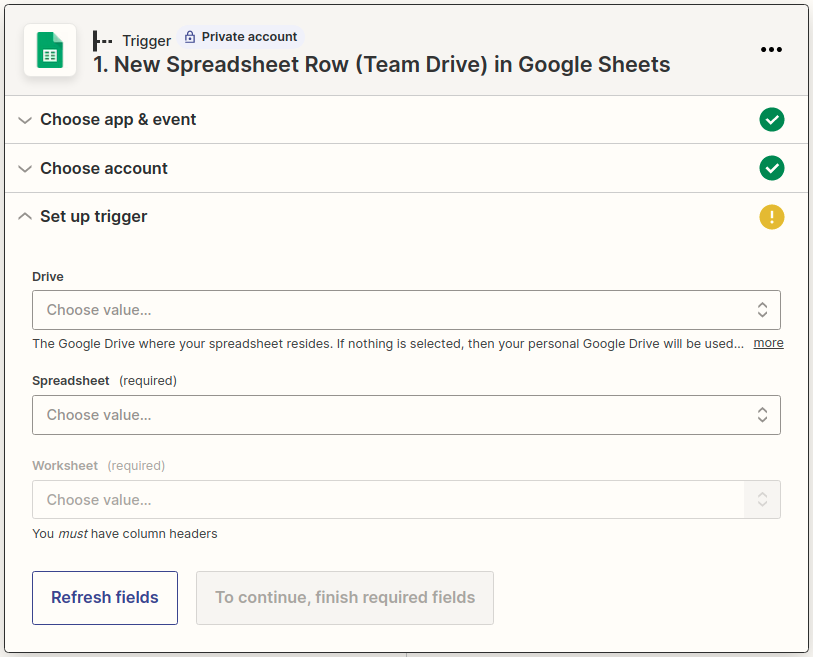
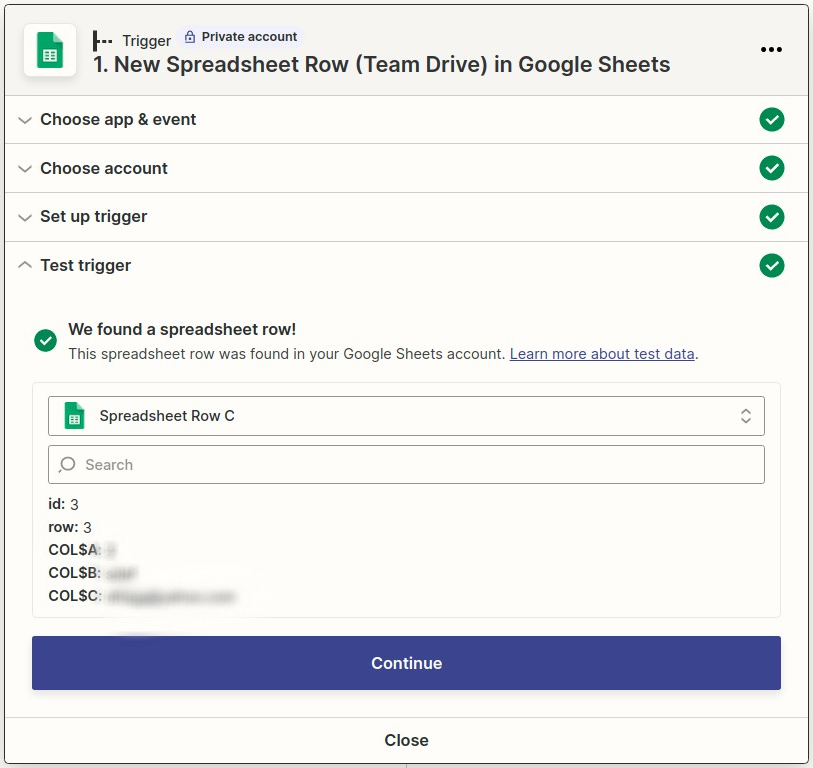
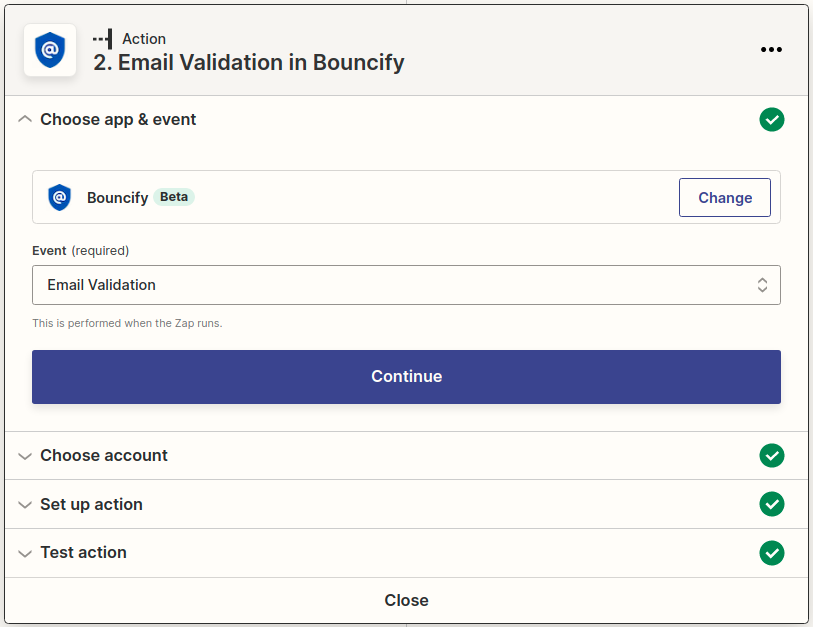
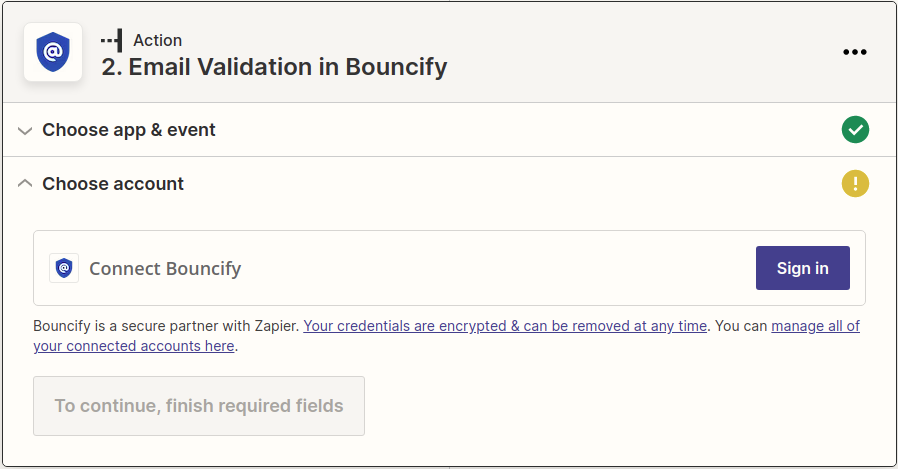
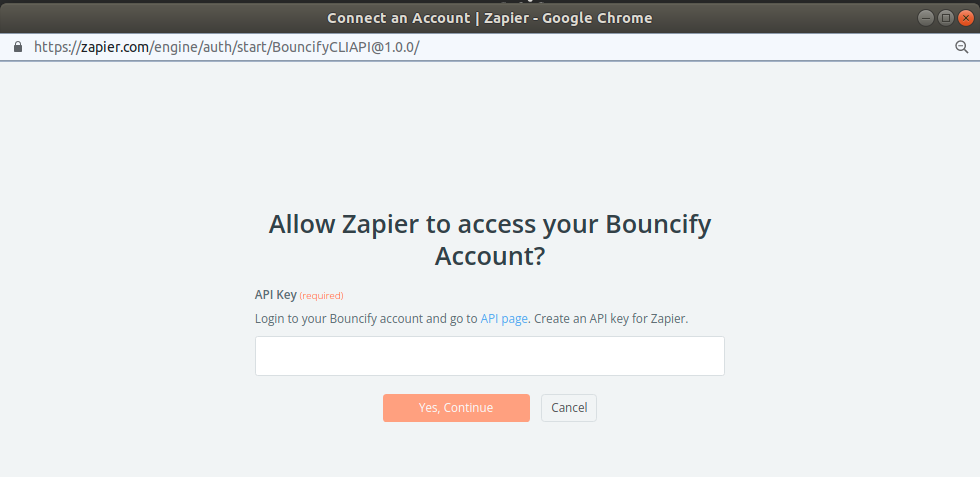
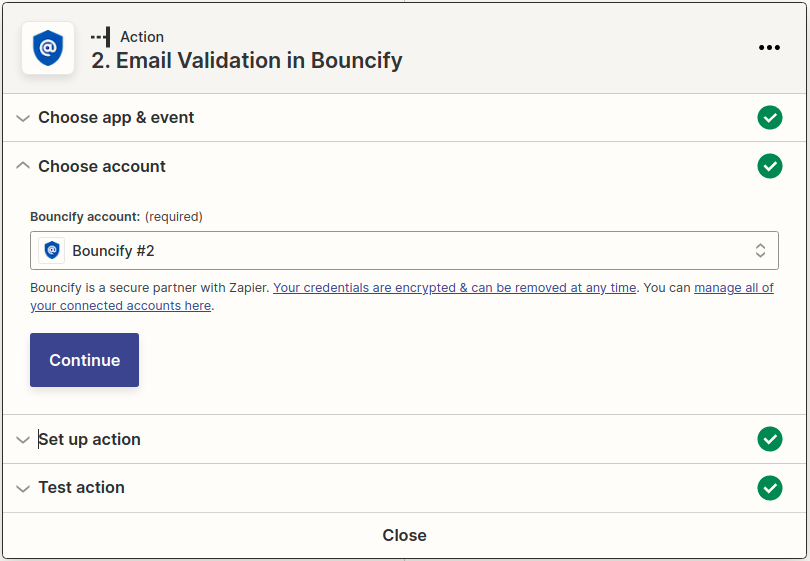
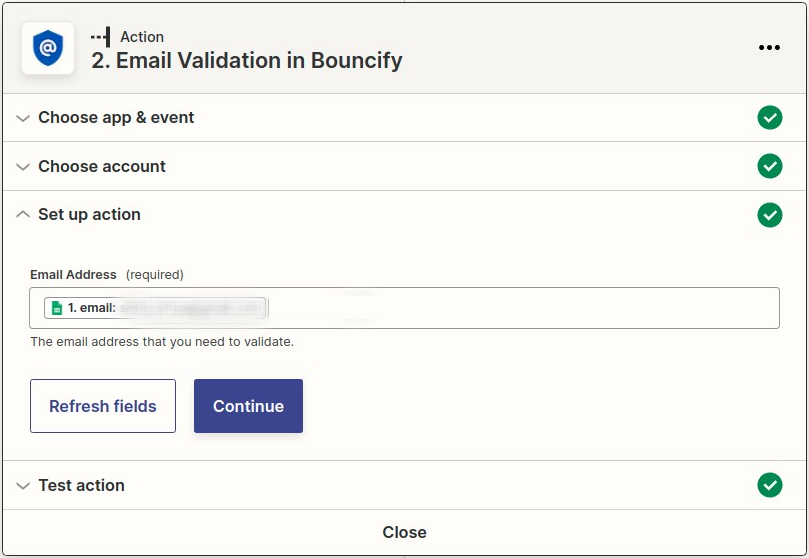
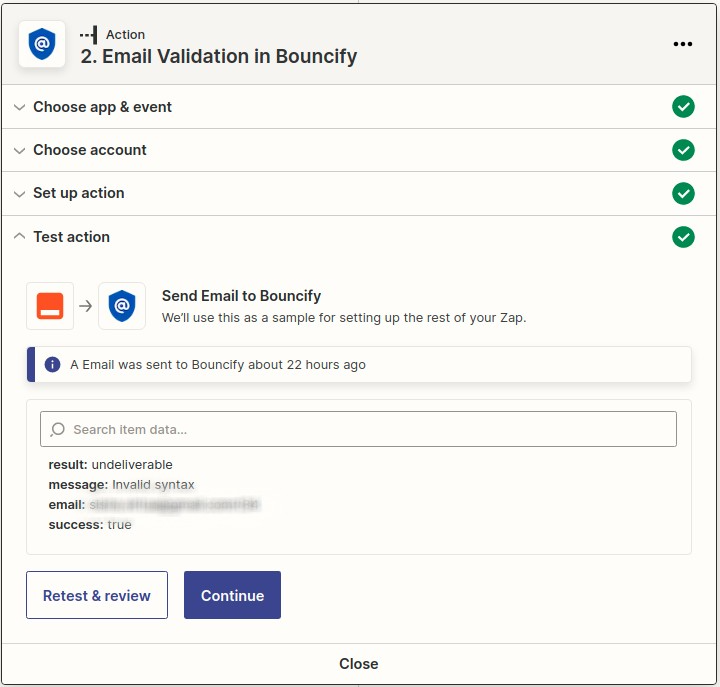
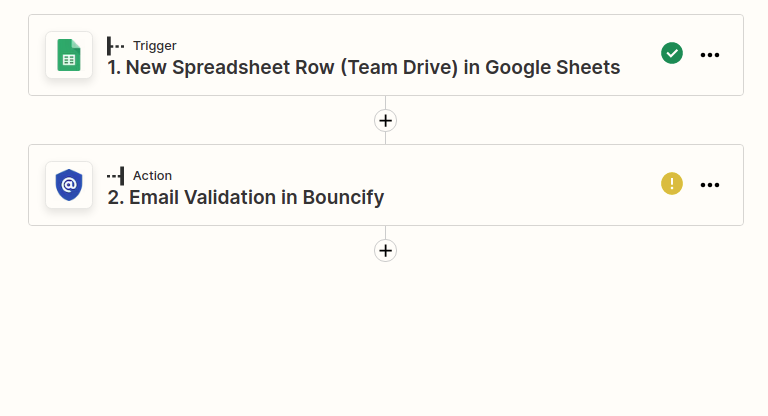
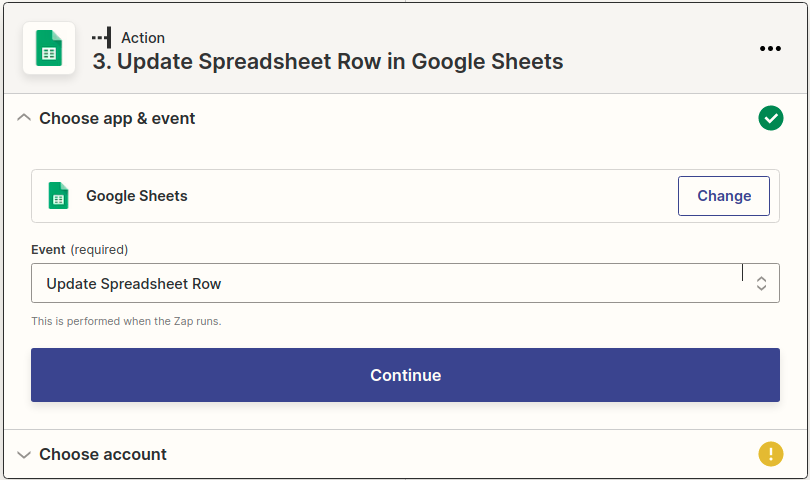

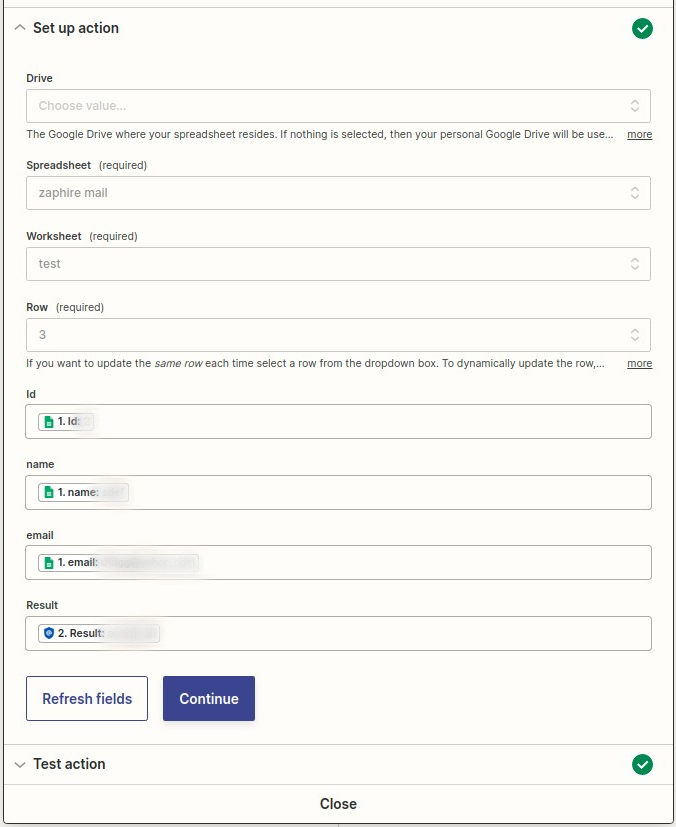
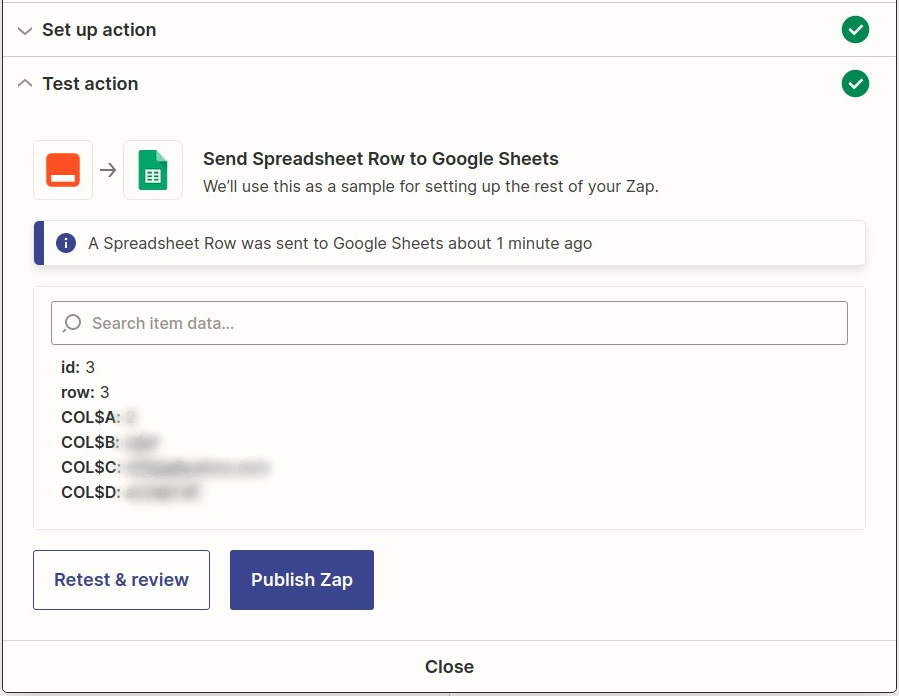
Get 100 free verifications. Test single emails, bulk lists or our api. No credit card.